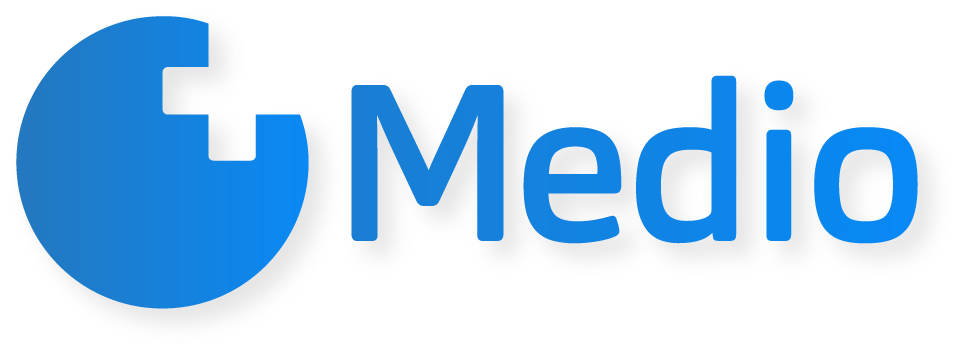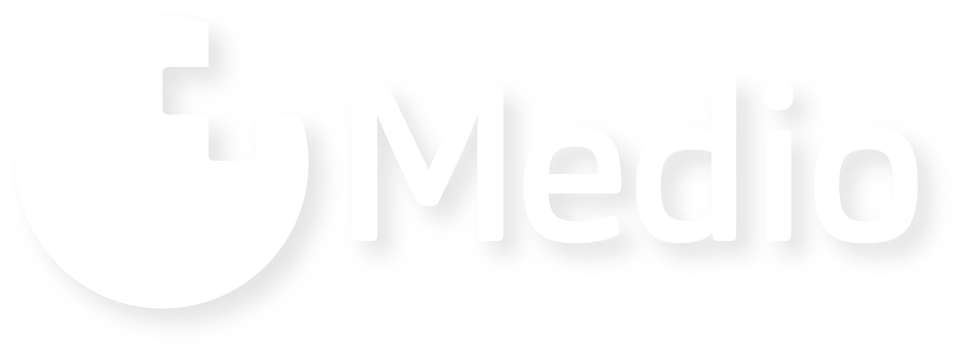Book an appointment
Medio in the appointment booking menu you can use the filter panel to see the upcoming appointments of the selected doctor(s). You can view appointments, book new appointments, reserve or cancel existing appointments.
Selection of filter conditions
For filter settings, first select the specific service/test on the left side of the screen. It is possible to narrow the search by selecting the specialty and/or the doctor. By clicking on the filtering criteria that appear, the system narrows down the possible options. The All institutions by clicking on the drop-down tab, you can choose whether you want to filter among the doctors of all or only a selected institution, in the event that several institutions are assigned to the right.
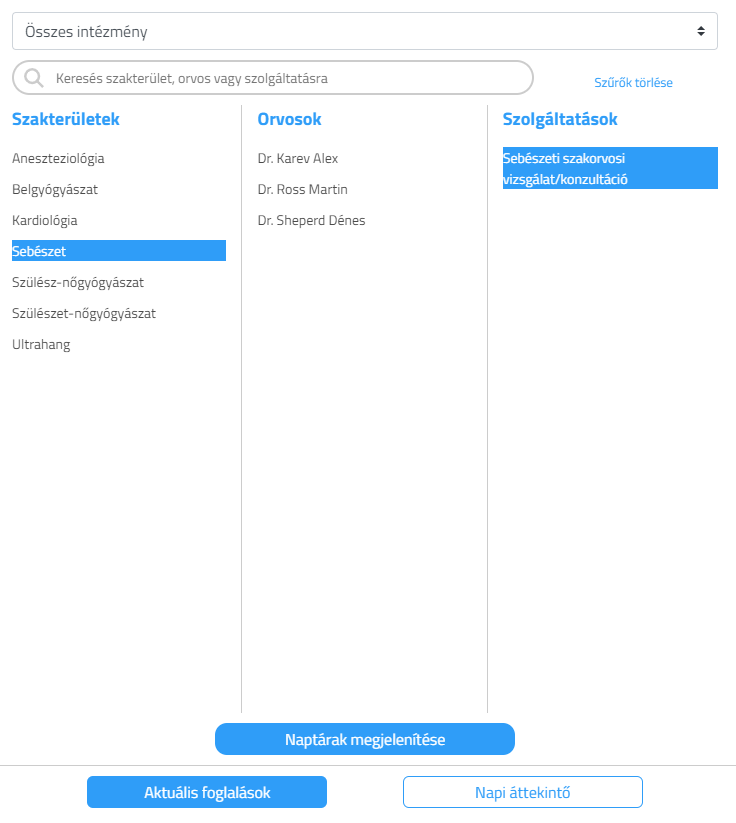
The Search for specialty, doctor or service field to narrow down the filter criteria. The search takes effect after a description of 3 characters. After selecting the filters, it becomes available (turns blue) a Show calendars button, clicking on it displays the calendars for the selected Doctors/Services on the right side. You can only make changes in the calendar if you have selected Service.
An appointment can be booked for several different services for the same patient during one appointment. The system displays the calendars of the selected services one below the other on the right-hand side, and the available times become visible by scrolling down.
The selected filters together, a Delete filters button can be deleted.
At the bottom of the filter panel, you can also find the Current bookings and the Daily overview.
Start booking/reserving
On the calendar view, 4 color codes indicate the different booking statuses: free dates - green, booked dates - pink, reserved dates - gray. The time you currently want to book is indicated in blue, in this position you can start booking or unbooking by clicking on the appropriate button at the top right. If there is no free time on the selected calendar in the current week, Jump to the earliest available appointment by clicking on the label, the system jumps to the week of the earliest available appointment.
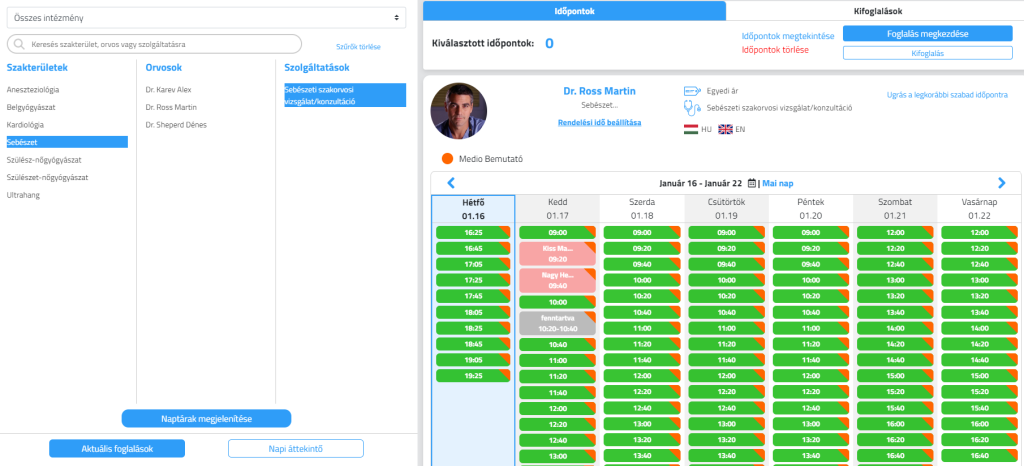
Selecting multiple times is also displayed numerically on the screen. Click on show times to list all selected times.

If the appointment is still not booked, click on the blue field of the selected appointment again or click to delete the appointments next to the number of the selected appointments.
Start booking by clicking the button, you will be taken to the booking interface.
Reservation surface
When you start a reservation, you can see the parameters of the selected test/s in a pop-up window and you can search for patient data and add new patient data.
When registering a new patient, all fields framed in red must be filled out. Mandatory data can be entered in Institution settings. If the patient does not have an e-mail address, phone number, social security number, click on the box below the field and uncheck it. In the case of patients without a social security number, a different document number must be entered. If the patient does not provide either an e-mail address or a telephone number, he will not receive any notifications or reminders about booking an appointment.
Reservation
With the help of the reservation, we can reserve an appointment without a final reservation for patients, examinations, and patients coming from other institutions. Reserved time is not displayed on the online patient booking interface. To make a reservation, you must enter the name of the reservation, and you can also add a comment if you like.
A list of reserved dates can be retrieved by clicking the Reservations button. You can start canceling reserved dates and making a specific reservation from the overview calendar view.