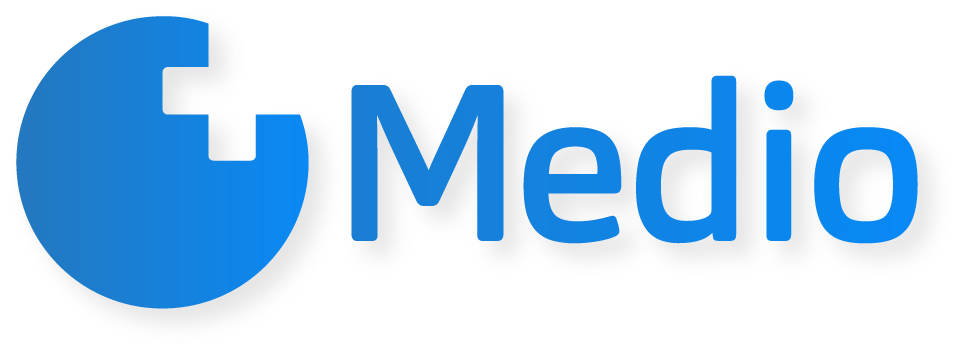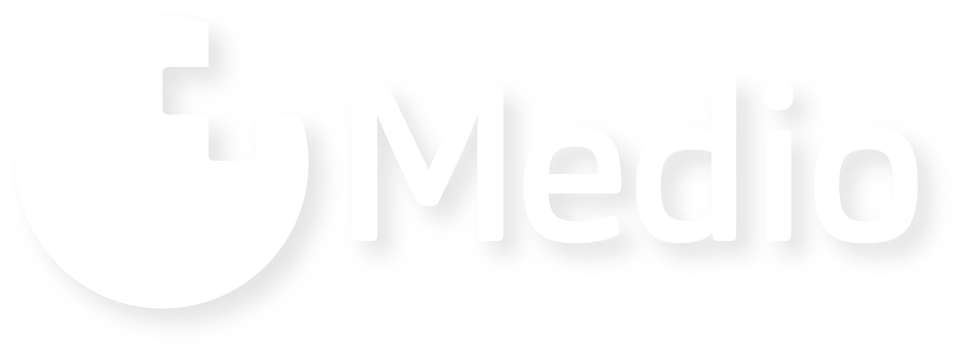Here you can see the appointments for the selected doctors and specialties in daily resolution, even retroactively.
Overview calendar setting
The Settings by clicking the button, the setting interface will be displayed. By clicking the Show all doctors button, the appointment of each doctor is displayed on the day of the calendar interface when the appointment is open. The Hide all doctors by clicking the buttons, the square in front of each doctor's name becomes empty. Check the box in front of the doctors you want to see appointments for. Then on the right click on Save active settings then a Update button. That way, if you exit the menu, your settings will remain. You can search among the doctors Search by name in the search field below. You can also narrow down the results by type of care (adult/pediatric medicine) and specialty. Under display settings, you can set whether to show the booking sources on the interface. After saving and updating the active settings, by clicking the Settings button again, the settings interface disappears and only the overview view is visible.
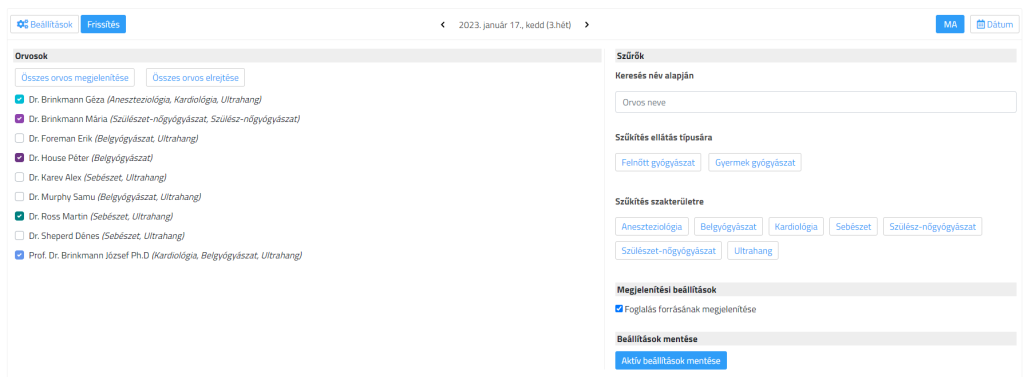
Manage an overview calendar
By clicking on the Update button, the calendar is updated, i.e. if a doctor's calendar changes in the meantime, it will also be included in the overview calendar with the update button. Use the arrows to change which day you see in the calendar. By clicking the TODAY button, the calendar navigates you to today. By clicking on the Date icon, a pop-up calendar will appear, where you can not only move forward/backward by days, but you can also view the status of the calendar up to a year in advance. If you click on an already booked time, the Booking details window will appear. The icons in the lower right corner of reserved times provide information on the source of the reservation. A green icon shows the online patient booking. Blue icon indicates reception/customer service reservation.
Under the doctor's name Comment by clicking on the button, you can write a comment to the doctor for the given day, if there is already a comment, the text changes to red Comment!, by clicking on it again, you can read/modify the comment.
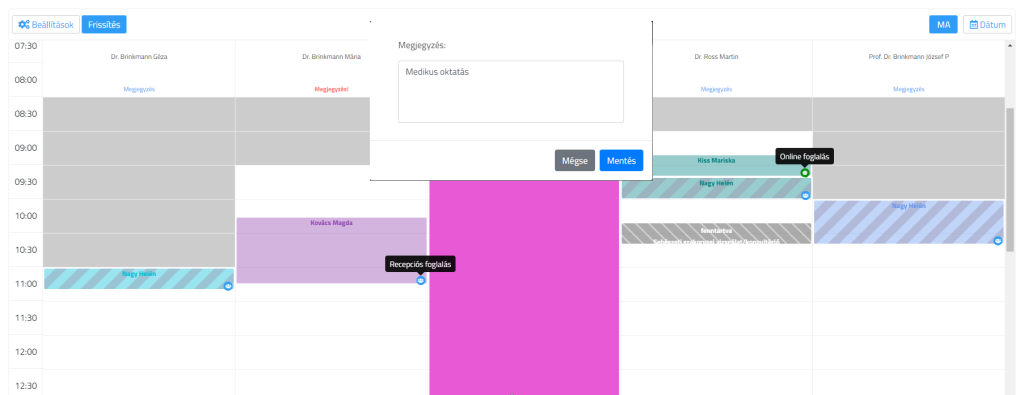
If you click on an empty, white rectangle under a doctor in the calendar (for appointments that can be booked, not in the past), you must choose an appointment after selecting the examination. After the selected examinations, the appointments will appear above the doctors' names, and then you can start booking the appointments by clicking on the Start booking button. If you click on an unavailable, gray field at a bookable (non-past) date, you can make a VIP reservation after specifying the test and the start of the test. Enter a time here where the minutes end at 0 or 5! (E.g. 11:05, 11:15, 11:50, etc.). By clicking on the blue Record time button, you record the time in the appointment.
Reserved times are grayed out with the name of the reservation. You can start a reservation for a reserved time or cancel the reservation.