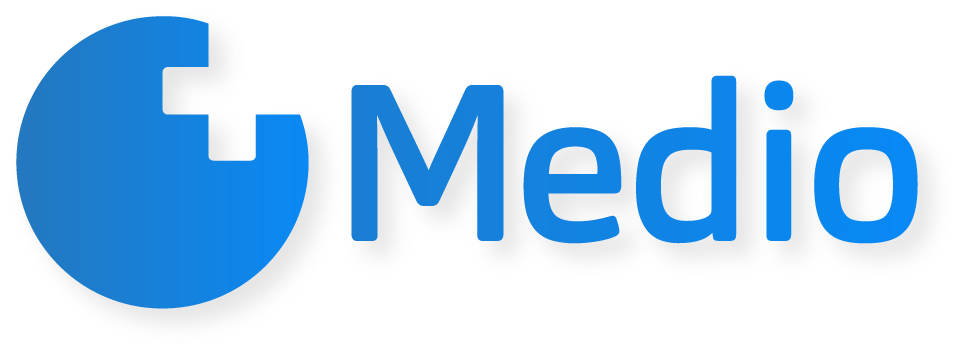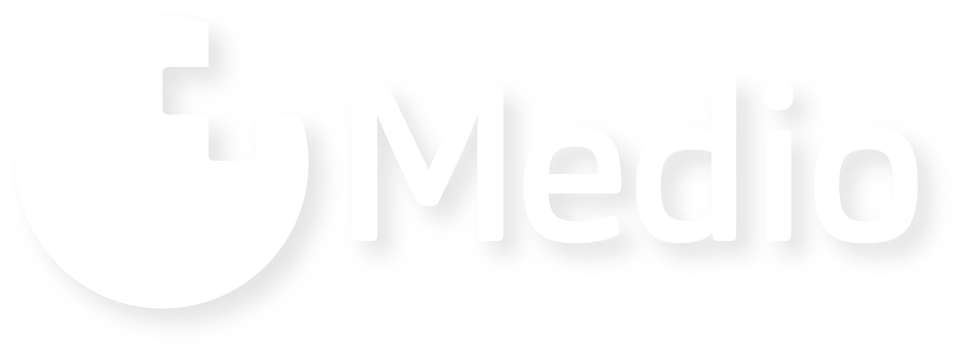GENERAL INFORMATION
In the appointment reservation menu, you can use the filter panel to see the upcoming appointments of the selected doctor(s). You can view appointments, book new appointments, reserve or cancel existing appointments.
SELECTION OF INSTITUTIONS
By clicking on the "All institutions" drop-down tab, you can choose whether you want to filter among the doctors of all or only a selected institution.
CHOOSING FILTER CONDITIONS
By clicking on the filtering criteria that appear, the system narrows down the possible options.
To filter by Services, you must first select a Specialty and/or a Physician, or you can search by name.
You can use the "Search by specialty, doctor or service" field to narrow down the filter criteria. The search takes effect after a description of 3 characters.
You can delete the selected filters together using the "Delete filters" button.
After selecting the filters, the "Show calendars" button becomes available (turns blue), and when you click on it, the calendars for the selected Doctors/Services are displayed on the right side.
You can only make changes in the calendar if you have also selected Service.
At the bottom of the filter panel there is also the “Current bookings" and the "Daily Reviewer".
CALENDAR
If on the calendar view, the free appointments (green rectangles) have the sign "FREE" and there is no "Jump to the earliest available appointment" in the upper right corner, i.e. it looks like this:
then the "Service" filter is not selected, so if you click on a free time, you will see the following error message:
In this case, select the Service for the specific Doctor you wish to book from the filter panel.
After that, the calendar looks like this:
Here you can see the main data of the Doctor and the Service.
By clicking on the Doctor's name, the page redirects you to his profile, where you can find more information about the Doctor.
You can change the doctor's appointment time by clicking the "Set appointment time" button.
When booking an appointment, 4 color codes indicate the different booking statuses.
Green -> Time available
Pink -> Booked appointment
Gray -> Booked appointment
Blue -> Time just selected
By clicking on the button "Jump to the earliest available appointment", the calendar jumps to the week of the earliest available appointment.
By clicking on the name of the Institution, you can remove/bring up the appointments of the given Doctor for the given Institution.
CALENDAR USE IN DETAIL
After selecting the dates, you can see the details of the selected dates by clicking the "show dates" button.
Name of service – Name of doctor – Name of institution – Date
By clicking on the "Hide time points" button, you will be returned to the selection of the booking time.
Next to the date icon to delete the given time.
You can delete all selected times by clicking the "Delete time points" button.
By clicking on the "Start booking" button, the "on a booking surface” costs.
You can edit the reservation by clicking on the booked time. More about this in "booking details" you can read on the page.
RESERVATION
With the help of the reservation, we can achieve that the selected appointments are reserved in advance, without the patient receiving the notification.
Tip: If the patient comes for a screening, it is worth booking the test times in advance so that the patient does not have to wait for hours between two tests.
By clicking on the "Reservation" button, you will be taken to the interface below.
To make a reservation, you must enter the name of the reservation, and you can also add a comment if you like.