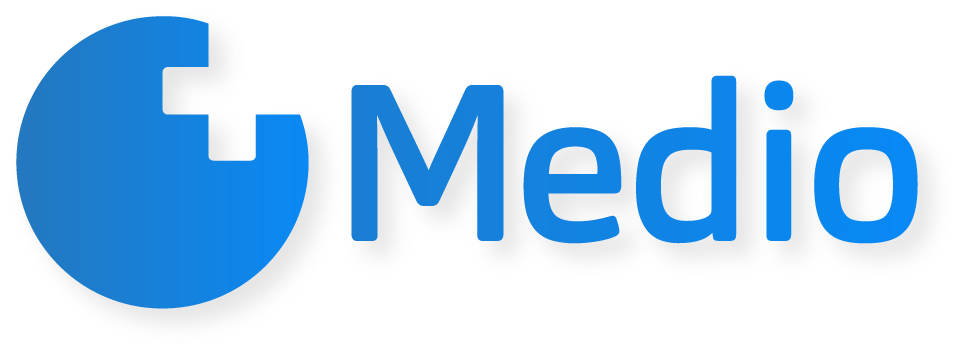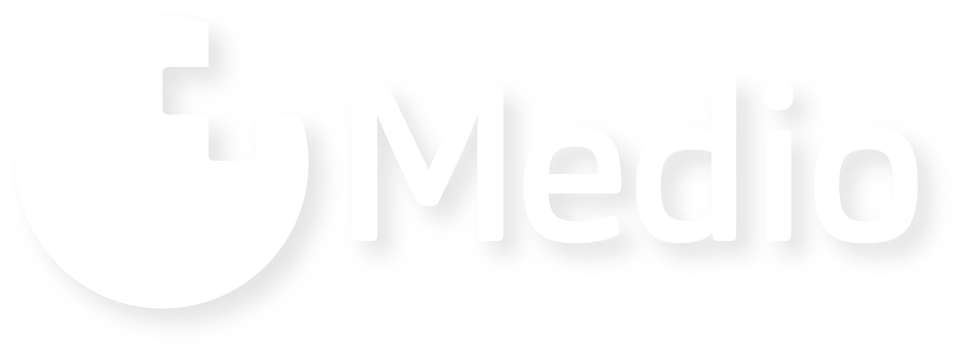The tests can be parameterized individually, these parameters can be set and modified here. The settings of already registered tests can be duplicated, and the recording of new tests can be accelerated.
Examinations Add a new can be recorded in the menu. Basic settings can only be entered sequentially from top to bottom.
Add a new
1. Basic settings
- The name of the institution is always offered automatically by the system based on what is recorded in the Institutions menu.
- The type of examination can be selected from the drop-down menu, the payment settings can be selected later in the evening of the on-site examination, the payment in advance is automatically set for a video consultation.
The type of examination can be selected from the drop-down menu, the payment settings can be selected later in the evening of the on-site examination, the payment in advance is automatically set for a video consultation.
The name of the field of expertise can also be selected from the drop-down menu, but the name of a new field of expertise can also be entered here. When searching, you can narrow down the options by entering the first few characters. If a new examination is to be assigned to an already existing field of expertise, the exact name of the field of expertise must be noted. In the absence of a suitable field of expertise Add a new specialtyyou can enter a new one by clicking on .
A window pops up Add a new specialtyby clicking on , you can enter the name of the new specialty here in Hungarian and then in English and the Rescue is added to the system by clicking the button. After that, the name of the fixed field of expertise will be found in the drop-down menu.
The name of the examination can be selected from the drop-down menu in the same way, narrowing down the options by entering the first few characters. In the absence of a necessary name, a new test name can be recorded in the system. Add new test pricein the window that pops up after clicking, you must enter the name of the examination in Hungarian and then in English and the Rescue is recorded in the system by clicking the button. It will be found in the drop-down menu on the next search.
To select a doctor, you can also select from the drop-down menu here. Several doctors can be appointed for the same examination. Selected doctors are indicated by a tick next to the doctor's name. In the event of an appointment, the doctor's appointment will be displayed separately.
If the doctor is not listed yet, you can find the new one here doctor's recordto the description.
In the case of already recorded examinations, the data entered so far cannot be changed. If there is a change in these, it must be entered as a new investigation.
The price of the examination can be entered as desired.
The length of the examination must be given in minutes. With the help of the up arrow on the right edge of the field, the appropriate duration can be selected between 5-180 minutes in 5-minute increments or manually entered, it is important that the entered duration is a number divisible by five.
A description of the examination can be provided separately in Hungarian and English. On the patient interface, placing the mouse over the question mark icon next to the name of the examination, this text appears.
Payment settings
This setting option appears in the case of on-site payment for the type of examination. Here you must specify how the examination fee should/can be settled.
Payment on the spot
In this case, the patient does not depend on any transaction to finalize the reservation, regardless of the time
By choosing to pay on the spot, a "custom price" can also be specified. If this is checked, the name "Individual price" is displayed next to the name of the examination on the online patient interface. In this case, in the previous steps, 0 must be entered for "Examination price".
Online bank card payment
In the case of online bank card payment, no additional instructions need to be provided. In this case, at the end of the appointment, the system redirects the patient to the simply pay page, and the entire examination fee is paid in advance.
Discounted online payment
Booking fee
When booking an appointment by telephone, the system indicates in a pop-up window at the end of the recording that the patient must be reminded of the advance payment. The patient will be notified of the time reserved in the confirmation, in which, by clicking on a link, the system will take them to the simpley pay interface for payment by bank card. You have 1 hour to do this from the arrival of the e-mail (date reservation). If the online payment is not made within 1 hour, the appointment will be freed up and can be booked by someone else.
By choosing discounted online payment, you can specify the amount of the discount. The patient who registers for this examination online will receive a discount on the examination fee when paying in advance.
If you choose a reservation fee, you must enter the value of the reservation fee. (The patient who registers for this examination online pays the reservation fee online when paying in advance.)
Payment discounts
The Add discount by clicking on the button, you can enter the percent discount if the patient logs in online X hours before the examination time. Possibility of last minute booking.
Booking settings
There is a question mark pictogram in a black circle for all booking settings questions, and helpful information can be read in the pop-up window by pointing the mouse at it. Here you must set the conditions for canceling the test date and the amount of the test fee refund. As well as the visibility of free appointments to be displayed on the patient booking page.
Display settings
The form of reservation can be set for each examination. If you choose online, the bookable times will be displayed on the booking interface. In the case of a phone call, a text on the booking interface warns the interested party that they can only book an appointment by phone. If the Not bookable option is selected, the appointment will not appear on the online patient interface, but it can be booked on the online patient interface.
In the question that appears in the price list, if the Medio system is web-active and connected to the Institution's website, it must be set to yes.
If the test will also be part of a filter package, in that case the display must be set to yes here. In this case, it can be booked as a separate examination and as part of a screening package.
Email settings
A separate e-mail confirmation text can be created for each test. In the e-mail confirmation of the appointment, the set text appears under the details of the appointment. For example, special information about the arrival for the examination and instructions for the examination can be communicated to the patient.
To set cancellation conditions, the text of the e-mail to be sent in case of appointment cancellation can be customized here with the set parameters.
Special settings
The number of reservations the system should allow for the same time is always set to 1 as a default setting, but a different number can be set if required by the specialist conducting the examination/inspection.
When booking an appointment, an individual primary status can be set in the operating process, based on the statuses specified in the Institution setting.
Document history uploading is required for the examination, in the form of a referral or other document, if set to yes, the specifications of the document can also be set.
Domain restrictions can be set.
Other settings
Information that can be displayed at the bottom of the calendar during the internal booking can be recorded here on the admin user interface.
The text that can be displayed at the bottom of the appointment calendar on the online patient interface must be entered here.
The parameters of the test are a Rescue must be finalized by clicking the button, then the created test is recorded in the system.