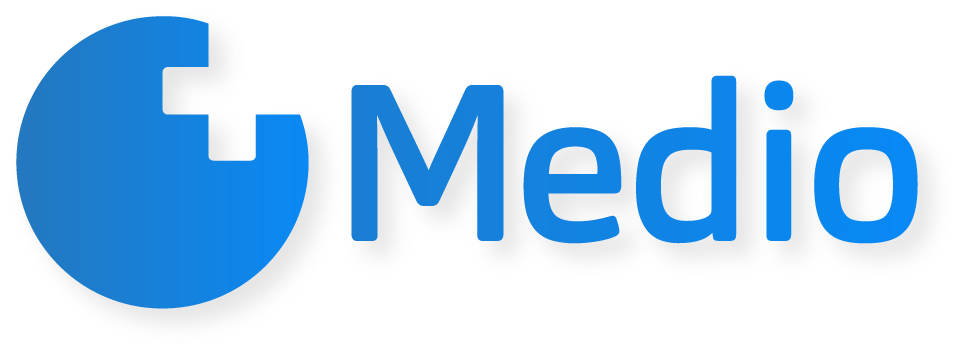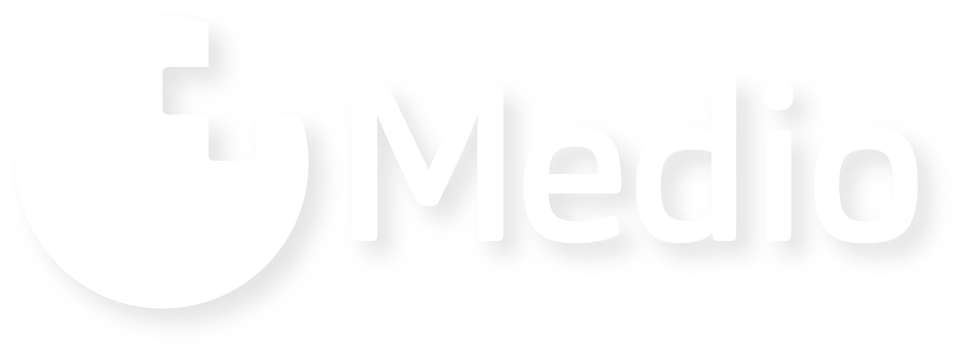In diesem Menü können Sie alle Einrichtungen verwalten, die Ihnen gehören. Sie können bestehende Einrichtungen bearbeiten, anzeigen oder neue hinzufügen.
Eine neue Einrichtung hinzufügen
Im Menü Einrichtungen werden alle Einrichtungen erfasst, die zu Ihrem Anspruch gehören. Klicken Sie auf die Schaltfläche Einrichtung hinzufügen, um dem System eine neue Einrichtung hinzuzufügen.
Details zum Auftragnehmer
Wenn Sie eine neue Institution registrieren, müssen Sie Unternehmens- und Kontaktdaten angeben. Nach dem Speichern können diese Daten des Auftragnehmers nicht mehr bearbeitet werden. In diesem Fall müssen sie gelöscht und als neue Einrichtung hinzugefügt werden. Sie können den Namen der Einrichtung, den ihr zugeordneten eindeutigen Bezeichner, den Status der Medio- oder Premium-AGB sehen. Bei der Eingabe des Firmennamens können Sie aus den vorhandenen Firmennamen wählen oder einen neuen Vertragspartner zum System hinzufügen, indem Sie auf die Schaltfläche Hinzufügen klicken. Wenn Sie ein neues Unternehmen hinzufügen, müssen Sie die Kontaktdaten eingeben und die Unternehmensdaten in das Feld Mehr lesen um die Daten zu erfassen. Klicken Sie auf die Schaltfläche Datei auswählen, um die unternehmenseigenen Allgemeinen Geschäftsbedingungen oder die Datenschutzerklärung hochzuladen.
Einrichtung (Standort)
Wenn ein Unternehmen mehrere Niederlassungen oder Standorte hat, muss jeder Standort separat erfasst werden. Sie können den Einleitungstext sowohl auf Englisch als auch auf Ungarisch eingeben. Bestätigungs-E-Mails werden von einer zentralen E-Mail-Adresse verschickt.
Einstellungen für die Reservierung
Für Buchungen, die auf verschiedenen Plattformen erfasst werden, wählen Sie die auszufüllenden Pflichtdaten aus. In der Online-Schnittstelle für die Buchung von Patiententerminen können Sie die Pflichtdaten festlegen, indem Sie auf das Kästchen vor den erforderlichen Daten klicken. Bei internen Buchungen können Sie ebenfalls die Pflichtdaten eingeben. Außerdem können Sie einstellen, ob Gesundheitsportale oder Partnereinrichtungen Zugriff auf die Terminbuchungsoberfläche haben. Legen Sie fest, ob bei der Buchung eines Termins eine automatische Abrechnung der gezahlten Gebühren erfolgen soll. Geben Sie in diesem Fall auch die erforderlichen Daten zur Anbindung der Abrechnungssoftware an.
Datum der Veröffentlichung
Laden Sie ein Foto oder ein Logo der Einrichtung hoch und legen Sie die gewünschten Farben fest.
Gründe für den Ausschluss ansprechen
Hier können Sie die Gründe für den Ausschluss aus dem Abonnement hinzufügen und auch verschiedene Farbverwendungen angeben. Bereits hinzugefügte Ausschlüsse können bearbeitet und gelöscht werden.
Einstellungen für die Suche
Geben Sie Ihre Google-Sucheinstellungen ein.
Andere Informationen
Hier können Sie weitere Informationen über die Einrichtung eingeben. A können Sie Daten sowohl auf Englisch als auch auf Ungarisch eingeben. Wenn Sie den Mauszeiger über das Fragezeichen neben dem Feldnamen halten, erhalten Sie Hilfe beim Ausfüllen des Feldes. Wenn Sie auf das Kästchen neben dem Namen der Krankenkasse klicken, können Sie das Kästchen ankreuzen, um die Krankenkasse auszuwählen, mit der die Einrichtung einen Vertrag hat. Hier können Sie zusätzliche Statusoptionen hinzufügen, wobei verschiedene Farben ausgewählt werden können. Geben Sie den Namen des neuen Status in das Feld ein, wählen Sie die entsprechende Farbe daneben und klicken Sie auf Fügt hinzu. um sie im System zu speichern.
Nach jeder Eingabe oder Bearbeitung von Daten wird die Speichern bei um die Änderungen im System zu speichern.