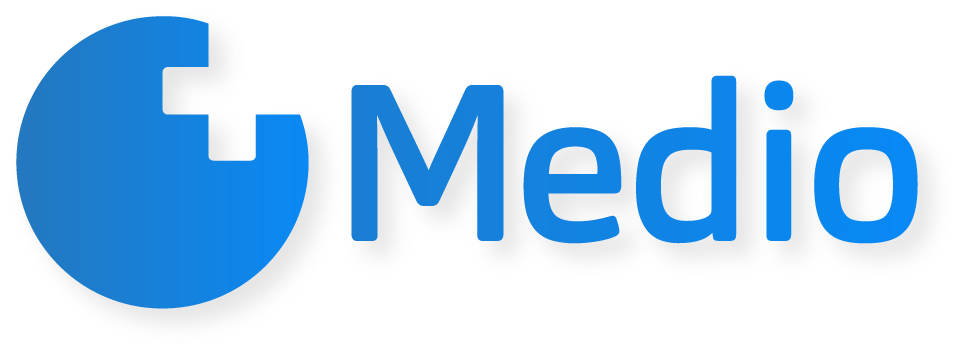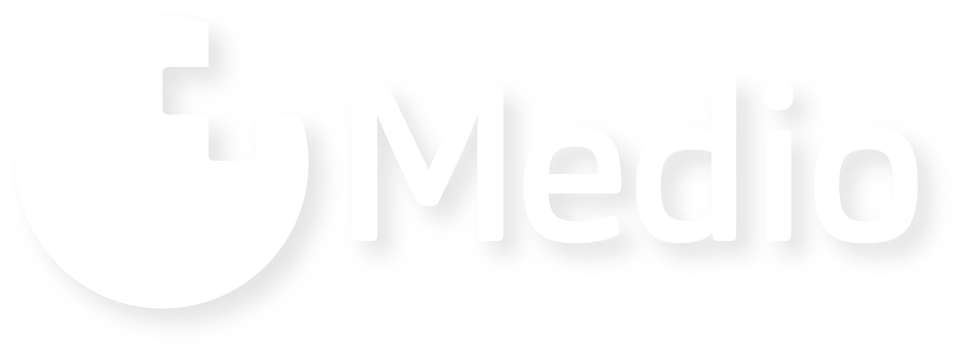DESCRIPCIÓN GENERAL
Nuestro renovado módulo de laboratorio hace que la gestión de las pruebas de laboratorio sea más eficaz: permite autorizar fácilmente los artículos de laboratorio, fijar precios, crear paquetes de pruebas y gestionar todo el proceso de recogida de muestras y gestión de resultados de laboratorio a través de Medio.
El protocolo de comunicación HL7 garantiza una recepción rápida y segura de los resultados de los proveedores de servicios de laboratorio. Las innovaciones están diseñadas para aumentar la eficiencia y mejorar el servicio al paciente, ya que alivian a nuestros socios de la carga administrativa que supone gestionar un laboratorio.
Configuración administrativa
A continuación se indican los ajustes necesarios para configurar el laboratorio y los elementos de laboratorio.
Autorización y fijación de precios de los artículos de laboratorio
EL Módulo laboratorio -> Artículos de laboratorio y precios primero debe seleccionar la lista de laboratorios que desea utilizar.
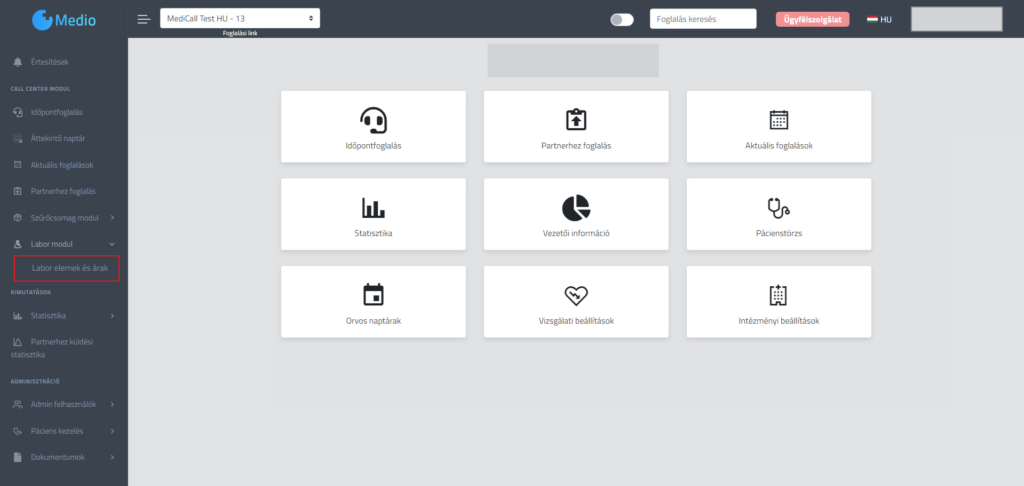
A continuación, deben identificarse los elementos del laboratorio para los que se autorizará la reserva.
IMPORTANTE: Estos son los elementos que se pueden utilizar para construir kits de laboratorio en la configuración de la prueba.
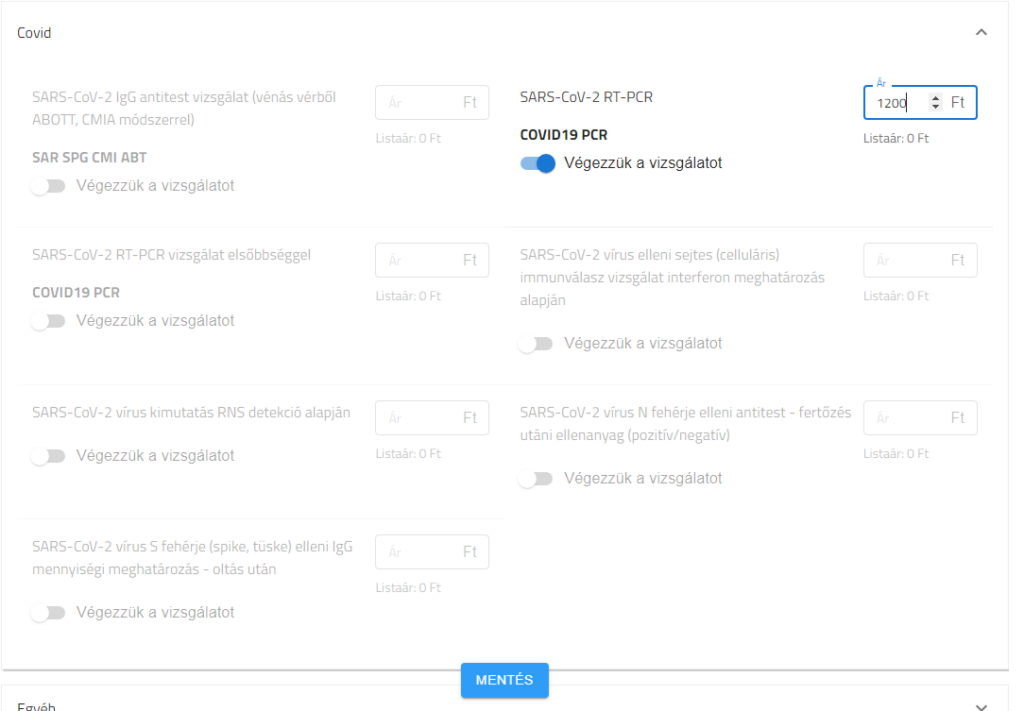
Se recomienda crear un estudio de "Muestreo personalizado", que sólo incluye la tasa de muestreo, para poder seleccionar individualmente los artículos de laboratorio durante el proceso de reserva, según sus propias preferencias.
Para los artículos de laboratorio marcados, es importante fijar los precios que se publicarán a los pacientes. Para ello, recomendamos utilizar el filtro "Mostrar sólo elementos activos".
Por último, haz clic en el botón "Guardar" situado en la parte inferior de la pantalla.
Configuración de prueba
EL Pruebas -> Añadir nueva prueba debe seleccionar en primer lugar el tipo de prueba, que en este caso es "Laboratorio". A continuación, debe introducirse el tipo de laboratorio, que es el proveedor del laboratorio.
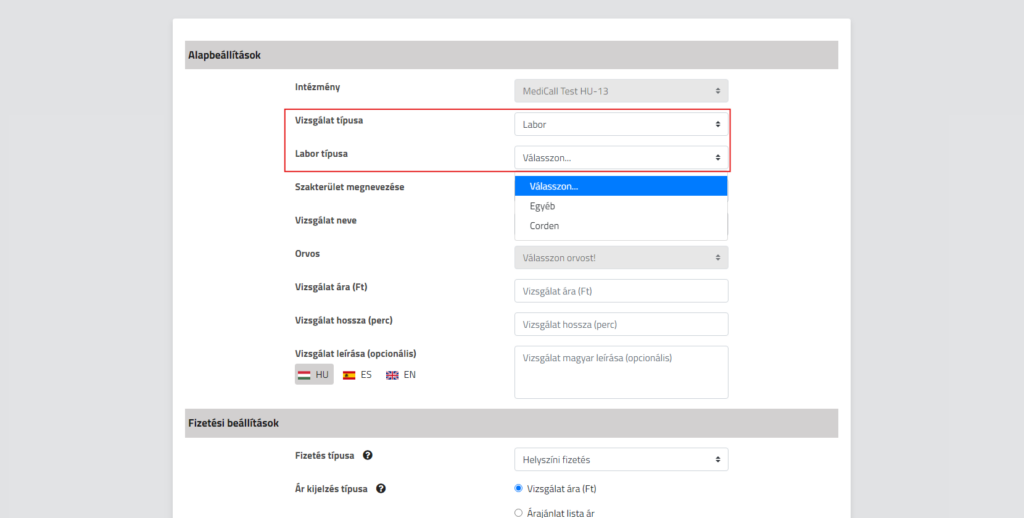
A continuación, hay que clasificar los artículos del paquete de laboratorio. En la lista sólo los artículos son los que se han habilitado para ese proveedor de laboratorio en el menú "Artículos y precios de laboratorio".
IMPORTANTETambién es posible introducir el precio de un paquete de laboratorio individual; si este campo se deja en blanco, el precio del paquete de laboratorio será igual al valor total de los artículos de laboratorio.
Aterrizajes de laboratorio
La opción "Registro" (para recepcionistas) está disponible en cualquier interfaz en la que se puedan gestionar reservas, como la Reserva de citas, el Calendario general, las Reservas actuales o la interfaz Módulo de laboratorio / Llegadas al laboratorio.
Operación
Para iniciar el proceso de facturación, pulse el botón "Check-in" de la tarjeta de reserva.
Tipo de laboratorio en el caso de las investigaciones, el proceso de aterrizaje dos se añade un nuevo elemento: un laboratorio con lista de artículos y un impresión de etiquetas con la posibilidad de.
Al seleccionar un paciente, es posible crear un nuevo registro o vincular los datos del paciente a un registro existente, como en todas las llegadas.
IMPORTANTEUna vez comprobados y validados los datos, se mostrará la lista de artículos de laboratorio, donde podrá hacer clic en el botón "Añadir más artículos de laboratorio" para añadir más paquetes y artículos de laboratorio a su reserva.
Al seleccionar los paquetes de laboratorio que se van a añadir, los elementos de laboratorio se seleccionan automáticamente, evitando duplicaciones.
El impresión de etiquetas impresión de etiquetas y códigos de barras que se aplicarán a los tubos de muestreo. Al hacer clic en el botón "Imprimir", las etiquetas se imprimen inmediatamente en la impresora de etiquetas conectada al ordenador o dispositivo.
Este paso puede omitirse si las etiquetas no se imprimen en la recepción.
Es importante señalar que la toma de muestras no puede iniciarse hasta que el paciente haya recibido el "Obtenido de" estado.
Proceso de muestreo
El proceso de muestreo Módulo de laboratorio / Llegadas al laboratorio se puede acceder en. En esta opción del menú, puede ver en orden cronológico las reservas de los pacientes que llegan al laboratorio el mismo día, cuando el tipo de reserva es "laboratorio".
IMPORTANTE: En el caso del muestreo multipunto, una reserva puede incluir varias fechas.
Operación
Al hacer clic en la hora aparecerá la tarjeta de reserva y al pulsar el botón "Muestra" se iniciará el proceso de muestreo en tres pasos.
El primer paso es la lista de artículos de laboratorio, que se utiliza para tener una visión general de los paquetes y artículos de laboratorio para su reserva.
A continuación se procede a la impresión de etiquetas, que es la superficie de impresión de etiquetas y códigos de barras que se aplicarán a los tubos de muestreo. Al hacer clic en el botón "Imprimir" se iniciará inmediatamente la impresión de etiquetas en la impresora de etiquetas conectada al ordenador o dispositivo.
El tercer paso en el proceso de muestreo es seleccionar el lugar de muestreo, que se elige de la lista de prácticas creada en el menú "Editar prácticas". Esta elección es obligatoria, ya que es esencial a la hora de enviar los datos al proveedor de servicios de laboratorio.
Los recipientes de almacenamiento que se utilizarán y necesitarán durante el muestreo se indican para la fecha de muestreo dada. A "Iniciar el muestreo" para iniciar el proceso de muestreo.
Una vez iniciado el muestreo, un contador mide la duración del mismo, que dura hasta que el usuario pulsa el botón "Finalizar muestreo". La duración del muestreo se registra y los datos también se envían al proveedor de servicios de laboratorio.
Si es necesario, utilice el botón "Desconecte", aparecerá una ventana en la que podrá introducir el motivo por el que se detiene el proceso de muestreo en un campo de texto libre.
Si pulsa el botón "Cancelar", el proceso se interrumpirá definitivamente, por lo que se recomienda utilizarlo sólo en casos justificados.
IMPORTANTE: Las muestras canceladas están disponibles en el menú "Entrada en el laboratorio / Solicitudes canceladas".
En el caso de los muestreos multipunto, el proceso anterior se repite tantas veces como lo justifique el análisis de laboratorio.
Antes de presentar una muestra, deben tomarse y finalizarse todas las muestras para la prueba de laboratorio.
Al hacer clic en el botón "Enviar", la solicitud de muestra (incluidos los datos de reserva y del paciente) se enviará al proveedor de servicios de laboratorio, completando así el proceso de toma de muestras. El envío se realiza mediante comunicación HL7, lo que garantiza la máxima seguridad de los datos.
Resultados de laboratorio
Los resultados de laboratorio del Módulo laboratorio -> Llegadas al laboratorio -> Resultados (lista de muestras ya completada y enviada al proveedor de servicios de laboratorio).
Para visualizar los resultados, puede establecer un intervalo de tiempo o introducir los datos del paciente en el cuadro de búsqueda y hacer clic en el botón "Buscar" para obtener los resultados que coincidan con los criterios de filtrado.
Además de los datos básicos de la reserva y del paciente, se incluyen en los resultados los siguientes valores:
- Fecha de llegadaindica la fecha en que el proveedor de servicios de laboratorio actualizó por última vez el contenido del hallazgo o resultado.
- Estado del muestreo: el estado actual de la muestra, por ejemplo, "Procesada", "Entregada al mensajero", etc.
- Laboratoriologo del proveedor de servicios de laboratorio.
- Resultados: indica el estado de procesamiento de la muestra, por ejemplo "4/12", que significa que se han procesado 4 de 12 elementos.
- Informe de laboratorio PDF: el resultado de laboratorio específico está disponible en formato PDF.
Solicitudes suprimidas
Seleccionando "Solicitudes canceladas" (Módulo de laboratorio / Bandeja de entrada de laboratorio / Solicitudes canceladas) aparecerá la lista de muestras canceladas.
Para visualizar la lista, puede establecer un intervalo de tiempo o introducir los datos del paciente en el cuadro de búsqueda y hacer clic en el botón "Buscar" para mostrar los resultados que coincidan con los criterios de filtrado.
Además de los datos básicos de la reserva y del paciente, también se indica el motivo de la cancelación y la finalización de la solicitud.
AYUDA
Si tiene alguna pregunta sobre la nueva función, comuníquese con nosotros a la siguiente dirección: Abrir un formulario de atención al cliente